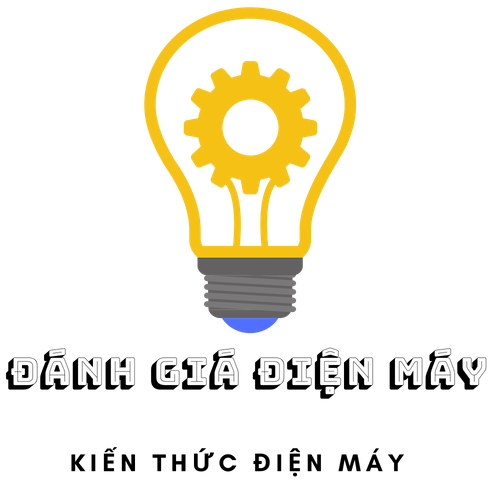Windows cung cấp năm cách để trình bày các hạng mục trong một folder theo mặc định. Các hạng mục trong một cửa sổ folder cần được hiển thị trong khung xem Icons.
Bạn có thể thay đổi sang một cách xem khác, bằng cách sử dụng tùy chọn View trên thanh menu của cửa sổ. Trên thanh menu View, bạn sẽ nhìn thấy các tùy chọn Thumbnails, Tiles, Icons, List, và Details.
1. Khung xem Thumbnails
Trong khung xem Thumbnails, mỗi ổ đĩa, folder hay file được hiển thị ở dạng một biểu tượng lớn giống như một phiên bản nhỏ của file được mở. Tuy nhiên, một số chương trình không cung cấp khung xem thumbnails, dù vậy không phải tất cả file được xem theo cách này.
2. Khung xem Tiles
Trong khung xem Tiles, mỗi ổ đĩa, folder hay file được hiển thị ở dạng một biểu tượng lớn với tên và nội dung nằm ở phía bên phải cua nó. Trong khung xem này, các hạng mục được sắp xếp theo chiều dọc.
3. Khung xem Icons
Trong khung xern icons, mỗi ổ đĩa, folder hay file được hiển thị ở dạng một biểu tượng lớn với tên nằm ở bên dưới nó. Các file được sắp xếp theo chiều ngang.
4. Khung xem List
Trong khung xem List, mỗi ổ đĩa, folder hay file được hiển thị ở dạng một biểu tượng nhỏ với tên nằm ở bên phải và các biểu tượng được sắp xếp theo chiều dọc.
5. Khung xem Details
Khung xem Detail cung cấp cho bạn nhiều thông tin hơn, hiển thị không chỉ các tên hạng mục mà còn kích cỡ của các hạng mục, kiểu folder hay kiểu file và ngày tháng mà hạng mục chỉnh sửa lần sau cùng. Bạn có thể thay đổi chiều rộng các cột trong khung Details bằng các rê đường biên giữa các tiêu đề 2 cột.
6. Sắp xếp các biểu tượng
Để sắp xếp các biểu tượng, mở menu View và chọn Arrange Icons By. Sau đó bạn có thể sắp xếp theo tên, kiểu, kích cỡ, hoặc ngày tháng được chỉnh sửa lần sau cùng.
7. Phân loại các file khung xem trong Details
Để phân loại các hạng mục trong khung xem Details, hãy nhấp vào các cột tiêu đề. Nhấp Size để phân loại danh sách theo kích cỡ file. Nhấp Name để phân loại nó theo thứ tự bảng chữ cái theo tên file. Việc nhấp vào tiêu đề cột một lần nữa sẽ đảo ngược thứ tụ phân loại, nếu các tên được phân loại từ A đến Z thì việc nhấp vào cột Name một lần nữa sẽ phân loại từ Z đến A.
8. Sắp xếp tự động các biểu tượng
Nếu bạn muốn Windows tự động sắp xếp các biểu tượng trong một khung xem, hãy mở View, chọn Arrange Icons By và chọn Auto Arrange. Sau khi Auto Arrange được bật, bất kỳ hạng mục mới nào mà bạn đã bổ sung vào folder được di chuyển tới vị trí thích hợp của chúng theo thứ tự mà bạn đã chỉ định. Nếu bạn đưa một biểu tượng ra khỏi vị trí của nó, nó sẽ truy chụp ngay trở lại. Nếu bạn xóa một biểu tượng, các biểu tượng còn lại ngay lập tức sẽ sắp xếp lại thứ hạng. Ưu điểm của việc tắt Auto Arrange là bạn có thể tạo các nhóm biểu tượng riêng của bạn trong một cửa sổ folder.
Ghi chú:
Thông tin file bổ sung
Khung xem Details cho bạn biết một file được chỉnh sửa lần cuối cùng khi nào. Để tìm hiểu file đã được tạo lần cuối cùng khi nào, hãy nhấp phải vào tên file hay biểu tượng và chọn Properties từ menu ngữ cảnh.
Các file được sắp xếp như thế nào?
Thứ tự sắp xếp mà bạn thiết lập trong khung xem Details chuyển sang bất kỳ khung xem khác mà bạn chọn. Chẳng hạn nếu bạn sắp xếp các hạng mục theo kích cỡ trong khung xem Details, chúng vẫn được sắp xếp theo kính cỡ khi bạn chuyển sang khung xem Large Icons.